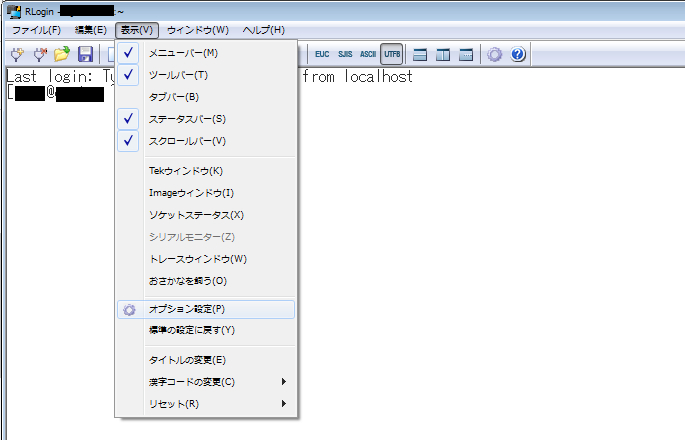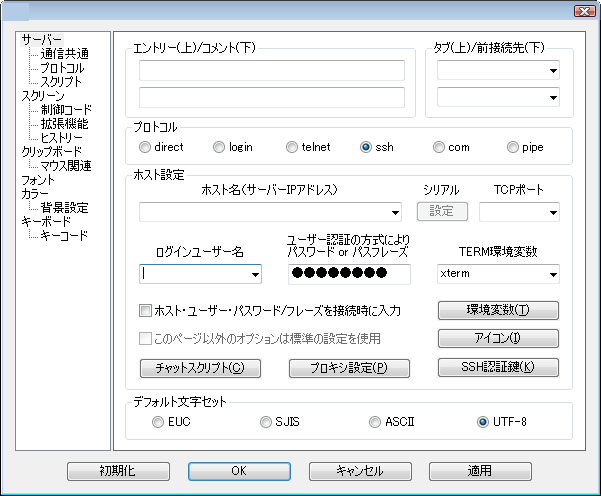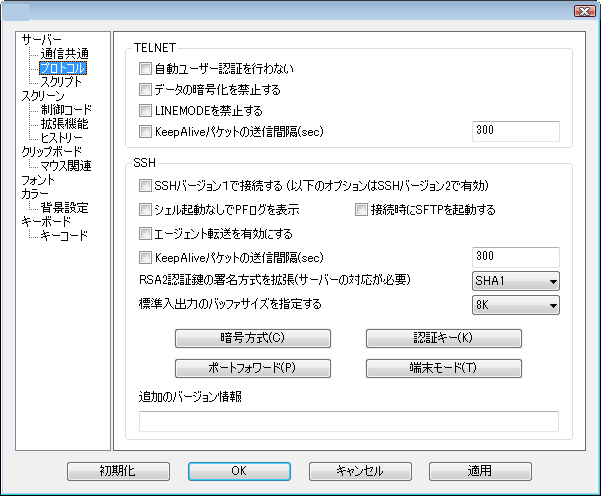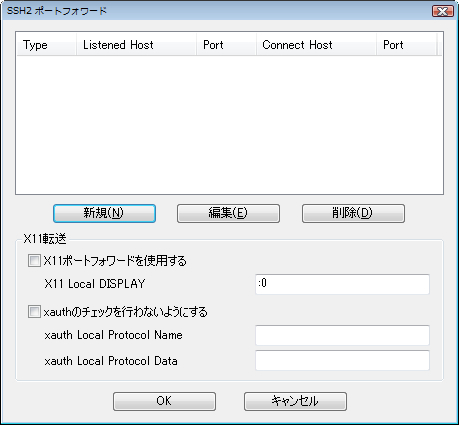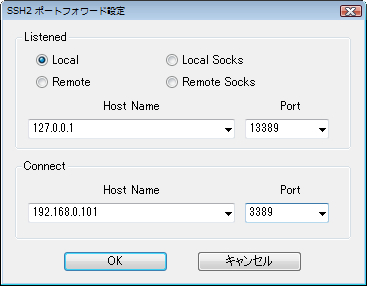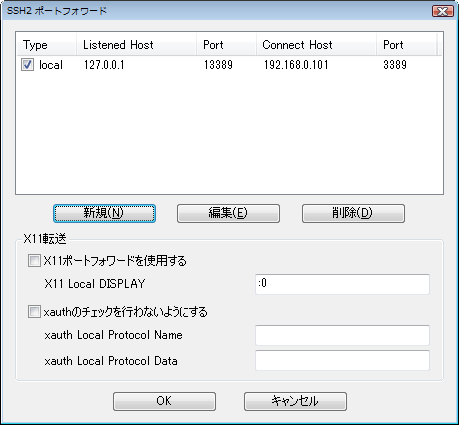![[PukiWiki] [PukiWiki]](image/pukiwiki.png)
![[PukiWiki] [PukiWiki]](image/pukiwiki.png)
RLoginのSSH転送(SSHポートフォワード)機能を利用した、便利な使い方。
便利な使い方というのは、SSH接続したセキュアな経路を利用し、SSHサーバ(接続先)と同じセグメント(ルーティングされてあれば別のセグメントでもOK)にあるWindows機にリモートデスクトップで接続するといった使い方になります。
自宅サーバにリモートからSSH接続できる環境があれば、その暗号化されたセキュアな経路を利用し、自宅サーバ経由で同じセグメントにあるWindows機に、リモートデスクトップサービス経由で比較的安全に接続できる環境が簡単に構築できる事になります。